Раздел Документация
Страница авторизации
1
Раздел интеграция чат gpt
6
Главная страница
Раздел истории бесед чат gpt
7
Создание чат gpt
3
Раздел внешний вид виджета чат gpt
8
Основной экран бота chat gpt
4
Раздел "Внешний вид" виджета чат gpt
9
База знаний чат gpt
5
Генеральные настройки чат gpt
10
Настройка подсказок (промтов) - делаем - скоро будет!
11
Загрузка в базу знаний - делаем - скоро будет!
12
Страница авторизации
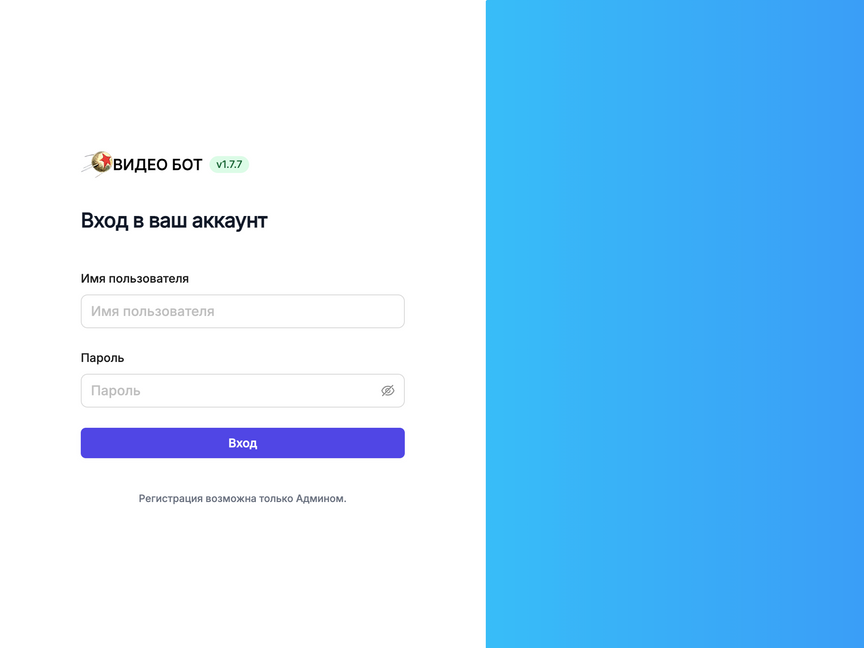
1. Первая страница - авторизация
Мы разработали интерфейс нашего сервиса для создания чат-ботов GPT как удобный конструктор - интуитивно понятный , ( подойдёт даже натуральным блондинкам)
стремясь сделать его максимально понятным и простым в использовании. Несмотря на то, что в сервисе применяются гибридные технологии, и поэтому термины и функции представлены на английском языке, мы предусмотрели подробные инструкции на русском языке, чтобы обеспечить вам легкость в освоении сервиса.
В дальнейшем, вы сможете изменить пароль в разделе настроек вашего личного кабинета.
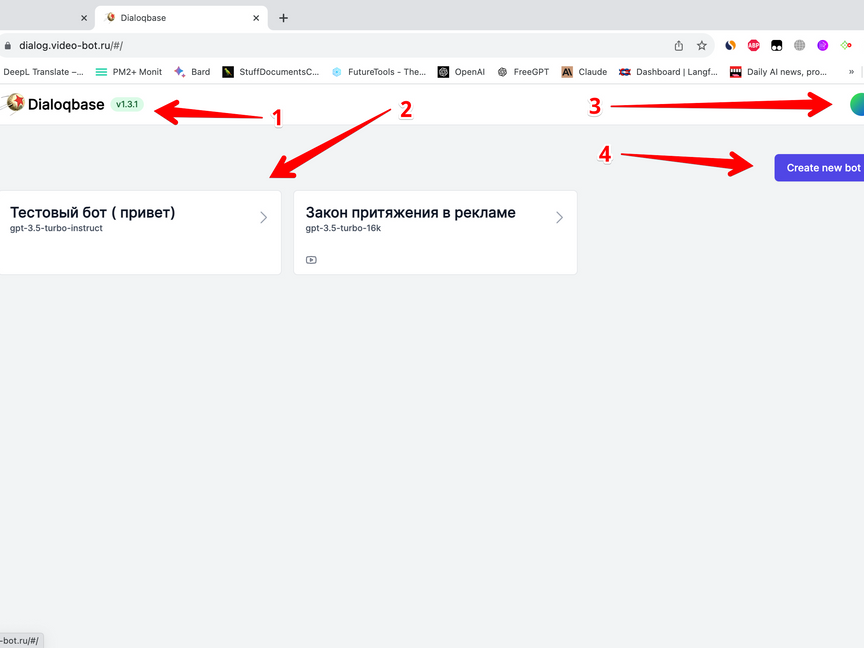
2. Главная страница сервиса
1. Нажмите на логотип в любой момент, чтобы вернуться на главную страницу сервиса, где вы увидите доску с перечнем созданных вами ботов.
2. На главной странице расположен список ваших ботов. Кликнув по нужному, вы попадете в рабочее пространство бота, где сможете его редактировать и настраивать.
3. Чтобы перейти к настройкам вашего аккаунта, кликните на соответствующую кнопку. ( тут можно поменять пароль в ЛК)
4. Для создания нового бота нажмите кнопку "Создать нового бота". В процессе вы зададите его название и выберете иконку, после чего он появится в списке ваших ботов на главной доске.
2. На главной странице расположен список ваших ботов. Кликнув по нужному, вы попадете в рабочее пространство бота, где сможете его редактировать и настраивать.
3. Чтобы перейти к настройкам вашего аккаунта, кликните на соответствующую кнопку. ( тут можно поменять пароль в ЛК)
4. Для создания нового бота нажмите кнопку "Создать нового бота". В процессе вы зададите его название и выберете иконку, после чего он появится в списке ваших ботов на главной доске.
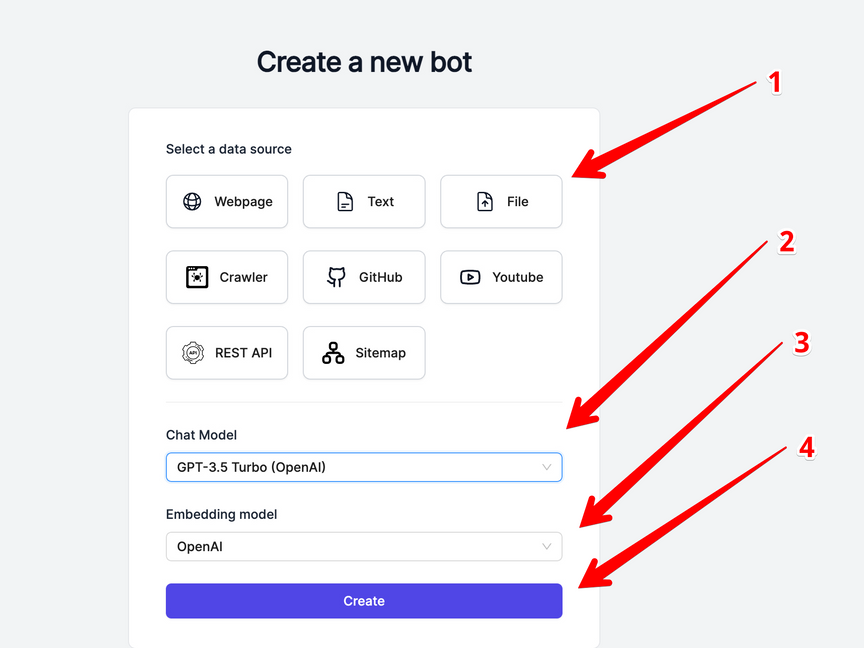
3. Создание чат gpt
После того как вы нажмете кнопку "Создать нового бота", перед вами откроется меню с такими элементами:
1. Раздел с кнопками для загрузки начальной базы знаний бота. Каждая кнопка позволяет добавить разные типы данных: текст с веб-страницы, описания, ссылки на видео с YouTube, PDF-файлы или другие документы, которые вы хотели бы включить в базу знаний. Этот шаг необязателен — его можно пропустить и вернуться к нему позже через настройки бота.
2. Поле для выбора языковой модели искусственного интеллекта в зависимости от доступных опций по вашему тарифному плану.
3. Поле для выбора модели интеграции базы знаний, если такая опция предоставляется вашим тарифом.
4. Вы можете пропустить первые три пункта и вернуться к ним позже.
1. Раздел с кнопками для загрузки начальной базы знаний бота. Каждая кнопка позволяет добавить разные типы данных: текст с веб-страницы, описания, ссылки на видео с YouTube, PDF-файлы или другие документы, которые вы хотели бы включить в базу знаний. Этот шаг необязателен — его можно пропустить и вернуться к нему позже через настройки бота.
2. Поле для выбора языковой модели искусственного интеллекта в зависимости от доступных опций по вашему тарифному плану.
3. Поле для выбора модели интеграции базы знаний, если такая опция предоставляется вашим тарифом.
4. Вы можете пропустить первые три пункта и вернуться к ним позже.
Нажав кнопку "Создать" (Greate), вы завершите создание бота и перейдете к его использованию и дальнейшей настройке.
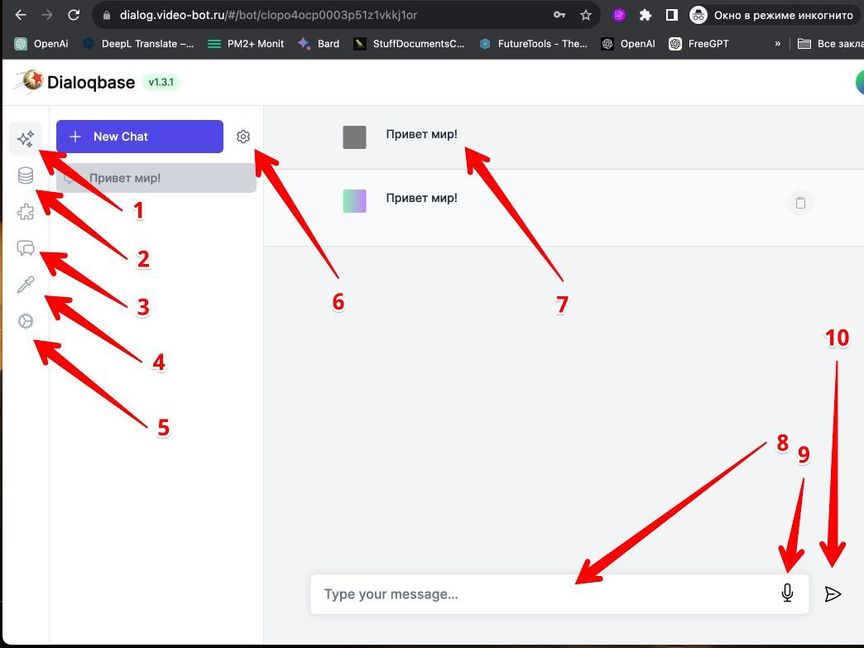
4. Основной экран бота chat gpt
После нажатия кнопки "Создать" вы перейдете к основным настройкам вашего бота:
1. Кнопка "Песочница" активирует тестовую среду, где можно испытать функционал бота.
2. В разделе "База знаний" вы сможете добавлять и редактировать информацию, которой бот будет пользоваться для ответов.
3. Кнопка подключения бота к каналам публикации предоставит вам опции для интеграции с такими платформами, как Telegram, WhatsApp, встраивание на сайт и использование API.
4. Раздел "Визуальные настройки" позволяет настроить внешний вид бота.
5. В "Технических настройках" можно изменить более глубокие параметры работы бота.
6. В "Песочнице" доступна дополнительная настройка "шестерёнка", где можно выбрать язык бота и настроить функции распознавания и синтеза речи. ( учтите что в этом случае идёт доп расходование токенов ИИ )
7. Поле вывода текста отображает ответы бота и ваши вопросы.
8. В поле ввода вы можете написать текст для взаимодействия с ботом.
9. Переключатель микрофона позволяет использовать голосовой ввод вместо текстового. ( учтите что в этом случае идёт доп расходование токенов ИИ )
10. Кнопка отправки передает ваше сообщение боту для обработки.
1. Кнопка "Песочница" активирует тестовую среду, где можно испытать функционал бота.
2. В разделе "База знаний" вы сможете добавлять и редактировать информацию, которой бот будет пользоваться для ответов.
3. Кнопка подключения бота к каналам публикации предоставит вам опции для интеграции с такими платформами, как Telegram, WhatsApp, встраивание на сайт и использование API.
4. Раздел "Визуальные настройки" позволяет настроить внешний вид бота.
5. В "Технических настройках" можно изменить более глубокие параметры работы бота.
6. В "Песочнице" доступна дополнительная настройка "шестерёнка", где можно выбрать язык бота и настроить функции распознавания и синтеза речи. ( учтите что в этом случае идёт доп расходование токенов ИИ )
7. Поле вывода текста отображает ответы бота и ваши вопросы.
8. В поле ввода вы можете написать текст для взаимодействия с ботом.
9. Переключатель микрофона позволяет использовать голосовой ввод вместо текстового. ( учтите что в этом случае идёт доп расходование токенов ИИ )
10. Кнопка отправки передает ваше сообщение боту для обработки.
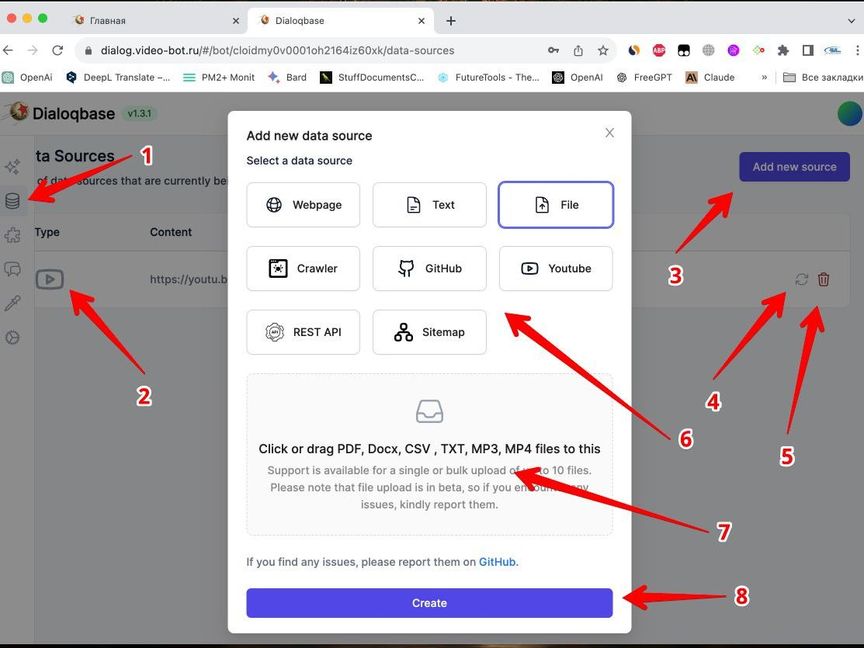
5. База знаний чат gpt
После выбора опции "База знаний" в левом меню:
1. Вы окажетесь в интерфейсе управления базами знаний бота.
2. В этом разделе будут отображаться темы и файлы базы знаний ( списком), которые вы добавили для вашего бота, в виде списка.
3. Кнопка "Добавить источники" позволяет внести новые файлы в базу знаний бота. ( Будет подробный раздел инструкции 12 )
4. Кнопка "Обновить" перезагружает и актуализирует файлы в базе знаний по выбранному источнику.
5. Кнопка "Удалить" убирает выбранный файл из базы знаний. Это действие необратимо, поэтому используйте его осторожно.
6. С помощью этих опций можно выбрать, формат и откуда будет взят файл для базы знаний — непосредственно с вашего устройства или по ссылке.
7. В это поле следует вставить файл или ссылку, в зависимости от выбранного вами источника в пункте 6, для добавления в базу знаний.
8. Нажатие на эту кнопку начнет процесс добавления файла и данных в базу. Время добавления может варьироваться в зависимости от размера данных и может занять до 30 минут. Важно дождаться полного завершения процедуры загрузки, чтобы данные были загружены корректно и могли быть использованы в дальнейшем.
1. Вы окажетесь в интерфейсе управления базами знаний бота.
2. В этом разделе будут отображаться темы и файлы базы знаний ( списком), которые вы добавили для вашего бота, в виде списка.
3. Кнопка "Добавить источники" позволяет внести новые файлы в базу знаний бота. ( Будет подробный раздел инструкции 12 )
4. Кнопка "Обновить" перезагружает и актуализирует файлы в базе знаний по выбранному источнику.
5. Кнопка "Удалить" убирает выбранный файл из базы знаний. Это действие необратимо, поэтому используйте его осторожно.
6. С помощью этих опций можно выбрать, формат и откуда будет взят файл для базы знаний — непосредственно с вашего устройства или по ссылке.
7. В это поле следует вставить файл или ссылку, в зависимости от выбранного вами источника в пункте 6, для добавления в базу знаний.
8. Нажатие на эту кнопку начнет процесс добавления файла и данных в базу. Время добавления может варьироваться в зависимости от размера данных и может занять до 30 минут. Важно дождаться полного завершения процедуры загрузки, чтобы данные были загружены корректно и могли быть использованы в дальнейшем.
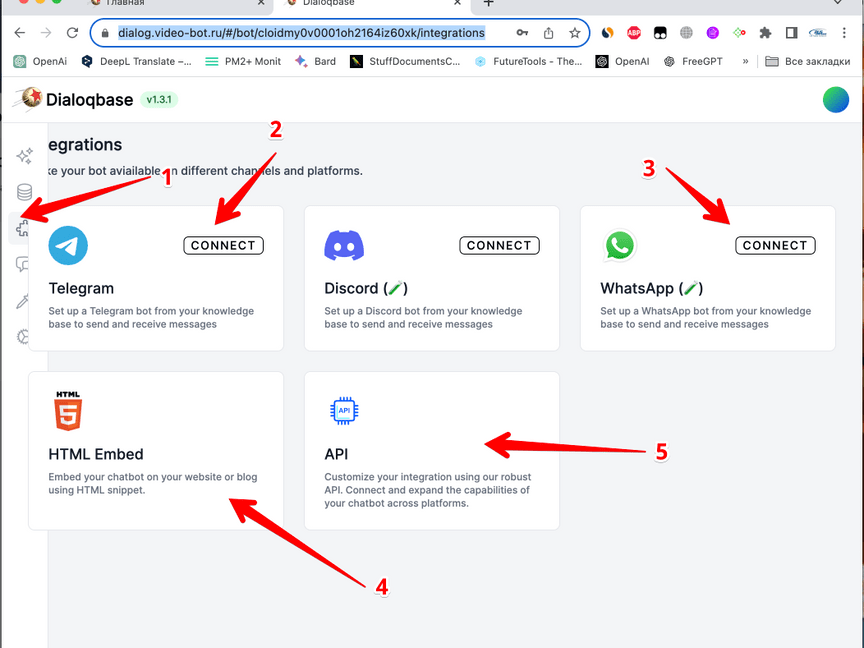
6. Раздел интеграция чат gpt
1. После нажатия в левой части меню на кнопку "интеграции" вашего чата GPT для публикации в источнике вы можете выбрать источник публикации вашего чата
2. Нажав по данной кнопке вы можете опубликовать вашего чат бота GPT в Telegram
3. Нажав в данную кнопку вы можете опубликовать вашего чата GPT в WhatsApp
4. Нажав в данную кнопку вы можете опубликовать ваш чат GPT на сайт
5. Нажав в данной кнопку вы можете опубликовать ваш чат GPT по API
2. Нажав по данной кнопке вы можете опубликовать вашего чат бота GPT в Telegram
3. Нажав в данную кнопку вы можете опубликовать вашего чата GPT в WhatsApp
4. Нажав в данную кнопку вы можете опубликовать ваш чат GPT на сайт
5. Нажав в данной кнопку вы можете опубликовать ваш чат GPT по API
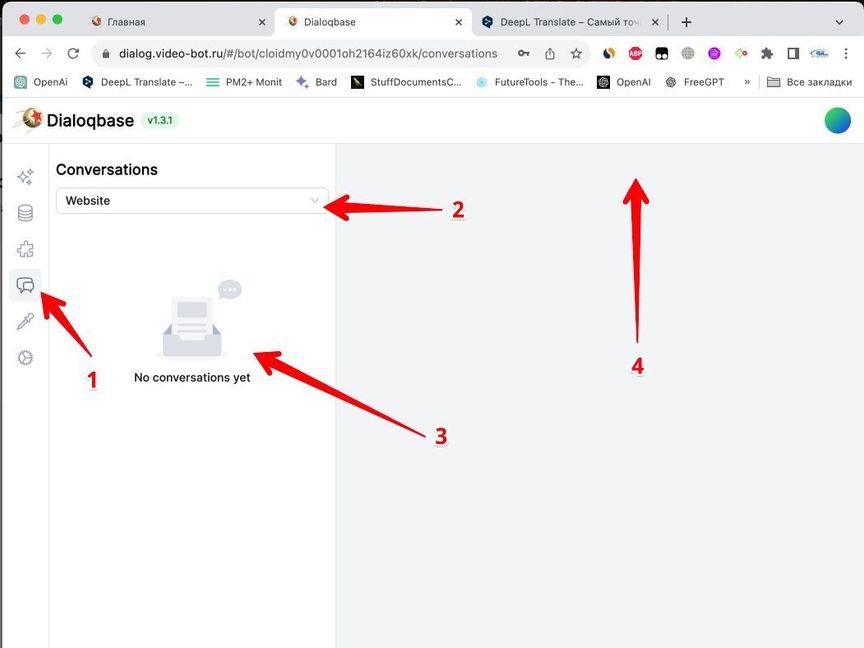
7. Раздел истории бесед чат gpt
1. Кнопка "Беседы" в левом меню перенаправляет вас в раздел, где вы можете просматривать историю взаимодействий вашего чат-бота, интегрированного с сайтом, Telegram или другими платформами.
2. В этом разделе вы сможете выбрать платформу, на которой работает ваш чат-бот, чтобы просмотреть соответствующую историю бесед.
3. Здесь будет отображаться список всех бесед, проведенных вашим чат-ботом GPT, с разделением по выбранному источнику.
4. В отдельном окне или поле будет показан текст каждой беседы, позволяя вам анализировать общение бота с пользователями.
2. В этом разделе вы сможете выбрать платформу, на которой работает ваш чат-бот, чтобы просмотреть соответствующую историю бесед.
3. Здесь будет отображаться список всех бесед, проведенных вашим чат-ботом GPT, с разделением по выбранному источнику.
4. В отдельном окне или поле будет показан текст каждой беседы, позволяя вам анализировать общение бота с пользователями.
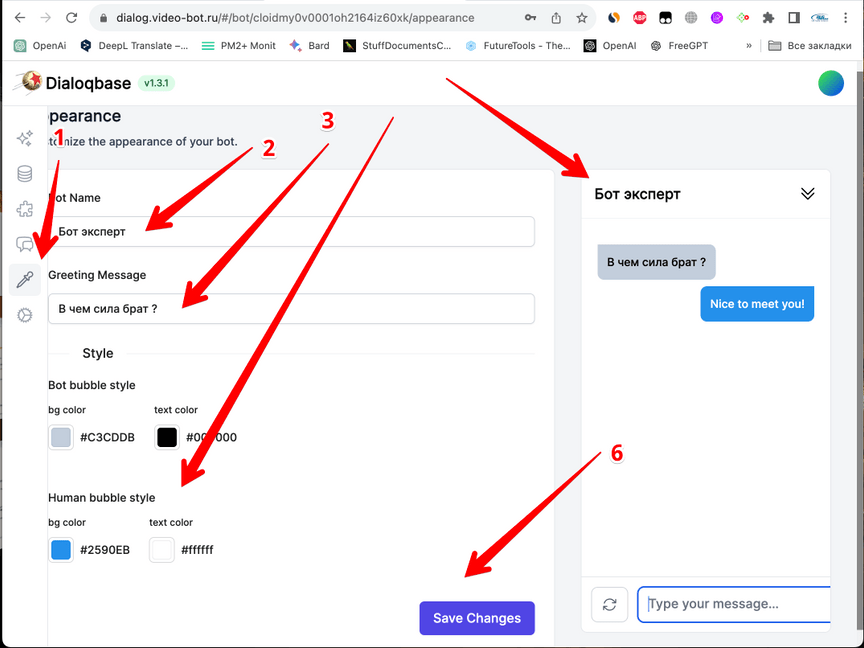
8. Раздел "Внешний вид" виджета чат gpt
1. Выбрав пункт "Внешний вид" в левом меню, вы попадете в интерфейс настройки графического оформления виджета бота на вашем сайте.
2. В этом разделе можно изменить название бота, которое будет отображаться в виджете.
3. Здесь вы можете отредактировать приветственное сообщение, которое бот будет отправлять пользователям при начале взаимодействия.
4. В этих настройках доступна настройка цвета фона и шрифта, а также других элементов виджета, включая поля для вопросов и ответов чат-бота и пользователя.
5. Предпросмотр позволяет увидеть, как изменения повлияют на внешний вид виджета, и как он будет выглядеть на сайте.
6. Кнопка "Сохранить изменения" применяет все внесенные вами настройки. Не забудьте нажать ее после завершения редактирования, иначе ваши изменения не будут сохранены.
2. В этом разделе можно изменить название бота, которое будет отображаться в виджете.
3. Здесь вы можете отредактировать приветственное сообщение, которое бот будет отправлять пользователям при начале взаимодействия.
4. В этих настройках доступна настройка цвета фона и шрифта, а также других элементов виджета, включая поля для вопросов и ответов чат-бота и пользователя.
5. Предпросмотр позволяет увидеть, как изменения повлияют на внешний вид виджета, и как он будет выглядеть на сайте.
6. Кнопка "Сохранить изменения" применяет все внесенные вами настройки. Не забудьте нажать ее после завершения редактирования, иначе ваши изменения не будут сохранены.
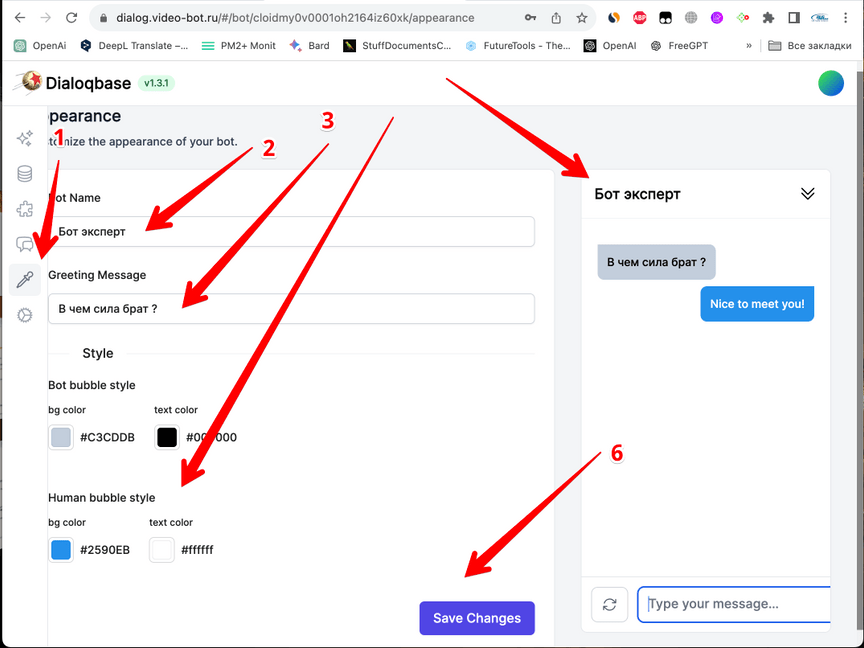
9. Раздел "Внешний вид" виджета чат gpt
1. Выбрав пункт "Внешний вид" в левом меню, вы попадете в интерфейс настройки графического оформления виджета бота на вашем сайте.
2. В этом разделе можно изменить название бота, которое будет отображаться в виджете.
3. Здесь вы можете отредактировать приветственное сообщение, которое бот будет отправлять пользователям при начале взаимодействия.
4. В этих настройках доступна настройка цвета фона и шрифта, а также других элементов виджета, включая поля для вопросов и ответов чат-бота и пользователя.
5. Предпросмотр позволяет увидеть, как изменения повлияют на внешний вид виджета, и как он будет выглядеть на сайте.
6. Кнопка "Сохранить изменения" применяет все внесенные вами настройки. Не забудьте нажать ее после завершения редактирования, иначе ваши изменения не будут сохранены.
2. В этом разделе можно изменить название бота, которое будет отображаться в виджете.
3. Здесь вы можете отредактировать приветственное сообщение, которое бот будет отправлять пользователям при начале взаимодействия.
4. В этих настройках доступна настройка цвета фона и шрифта, а также других элементов виджета, включая поля для вопросов и ответов чат-бота и пользователя.
5. Предпросмотр позволяет увидеть, как изменения повлияют на внешний вид виджета, и как он будет выглядеть на сайте.
6. Кнопка "Сохранить изменения" применяет все внесенные вами настройки. Не забудьте нажать ее после завершения редактирования, иначе ваши изменения не будут сохранены.
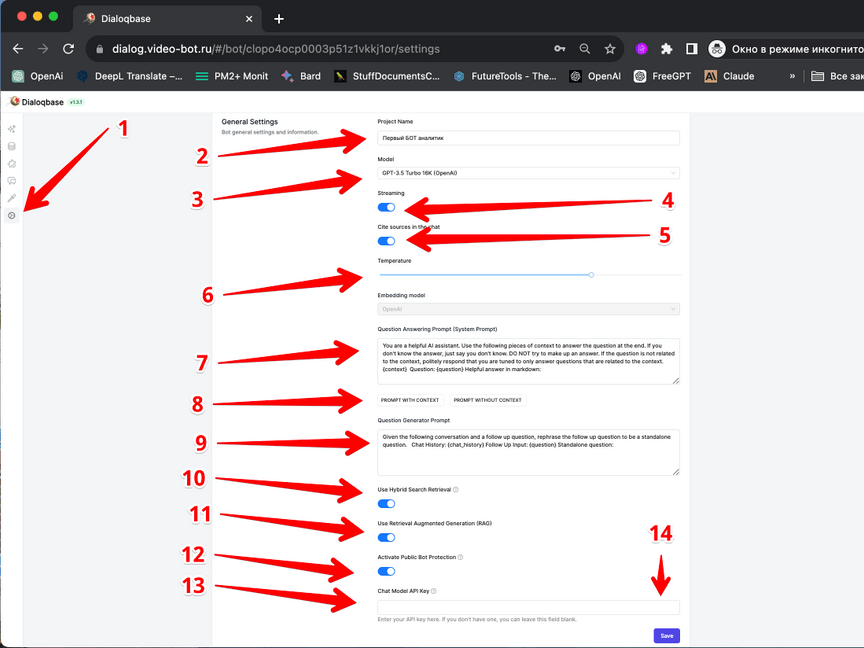
10. Генеральные настройки чат gpt
1. В разделе "Настройки" вы найдете опции для общих настроек вашего чат-бота GPT. Здесь вам предстоит уделить особое внимание настройке системных параметров, которые определят качество диалогов бота.
2. Поле для ввода названия вашего проекта или бота, которое будет отображаться в списке ваших ботов на главной странице сервиса.
3. Выбор языковой модели искусственного интеллекта в зависимости от вашего тарифного плана.
4. Переключатель для активации или деактивации синхронного потокового воспроизведения текста при генерации ответа языковой моделью в чате .
5. Опция, позволяющая отслеживать, из каких источников ( блоков базы знаний) бот извлекает информацию для ответов. Данные видны в песочнице в истории чата. П 4 Инструкции ( основной экран).
2. Поле для ввода названия вашего проекта или бота, которое будет отображаться в списке ваших ботов на главной странице сервиса.
3. Выбор языковой модели искусственного интеллекта в зависимости от вашего тарифного плана.
4. Переключатель для активации или деактивации синхронного потокового воспроизведения текста при генерации ответа языковой моделью в чате .
5. Опция, позволяющая отслеживать, из каких источников ( блоков базы знаний) бот извлекает информацию для ответов. Данные видны в песочнице в истории чата. П 4 Инструкции ( основной экран).
6. Настройка температуры модели. Чем выше температура тем модели искусства интеллекта креативней, чем ниже температура тем более точные данные она дает из базы знаний. Поэтому необходимо задать оптимальный баланс. Данный баланс определяется экспериментальном путём на основании вашего контента. ( Будет подробный раздел инструкции 11 )
7. Поле для настройки подсказок, которые определяют функциональные системные особенности языковой модели и устанавливают правила и параметры для эффективной работы бота. ( Будет подробный раздел инструкции 11 )
8. Две кнопки для корректировки подсказок в соответствии с тем, используется ли чат-бот с базой знаний или без неё.
9. Вторая важная системная подсказка, которая устанавливает критерии поиска информации в базе знаний для ответов на вопросы. ( Будет подробный раздел инструкции 11 )
10. Переключатель для активации гибридного поиска ответов, который важен для повышения качества ответов, основанных на данных из вашей базы знаний.( Рекомендуем всегда включать)
11. Переключатель, который также важен для формирования ответов на основе базы данных.( Рекомендуем всегда включать)
12. Опция для автоматического закрытия сессии, что предотвращает искусственное увеличение трафика бота.
7. Поле для настройки подсказок, которые определяют функциональные системные особенности языковой модели и устанавливают правила и параметры для эффективной работы бота. ( Будет подробный раздел инструкции 11 )
8. Две кнопки для корректировки подсказок в соответствии с тем, используется ли чат-бот с базой знаний или без неё.
9. Вторая важная системная подсказка, которая устанавливает критерии поиска информации в базе знаний для ответов на вопросы. ( Будет подробный раздел инструкции 11 )
10. Переключатель для активации гибридного поиска ответов, который важен для повышения качества ответов, основанных на данных из вашей базы знаний.( Рекомендуем всегда включать)
11. Переключатель, который также важен для формирования ответов на основе базы данных.( Рекомендуем всегда включать)
12. Опция для автоматического закрытия сессии, что предотвращает искусственное увеличение трафика бота.
13. Поле для ввода вашего ключа, если у вас есть предоплаченные языковая модель искусственного интеллекта.
14. Кнопка "Сохранить настройки" фиксирует все внесенные изменения. Обязательно нажимайте её после настройки, иначе изменения не будут применены.
14. Кнопка "Сохранить настройки" фиксирует все внесенные изменения. Обязательно нажимайте её после настройки, иначе изменения не будут применены.

